
はじめに
「基礎からのWebアプリケーション開発入門(著・前橋和弥)」をPHPでハンズオンしていきます。
それにあたり、ローカル環境にPHP & Apacheをインストールしていきます。
Xamppでもいいじゃん!と思われるかもしれません。
実際にやってみたのですが、xamppではApacheのリダイレクト設定がされてしまっています。
本来であれば localhost:80 を入力するとApacheのトップ画面に飛ぶのですが、そこがXampp独自のlocalhost/dashboardへと飛ぶようになっています。
もちろん、この設定を変更してもよいのですが、ちょっと面倒だったので直接インストールすることとしました。
phpのインストールとか環境構築って結構難しいと思うかもしれません。
もちろん、かなり深部にまで潜り込んで設定したりするのは相当難易度が高いと思われます。
ただ、PCにインストールして、PCがPHPファイルを読み込めるようにするくらいであれば意外と簡単です。
環境構築はそれぞれにチェックしなきゃいけないこととか、よくわからんコマンドを実行させられたりするから、難しいという印象を与えてしまうんですよね。
今回やることとしては単純です。
環境はwindows10です。
phpをインストール(ダウンロードして解凍してフォルダ移すだけ)
まずはphpのDLです。
せっかくなので新しい8.2を使っていきます。
以下のURLからDLします。
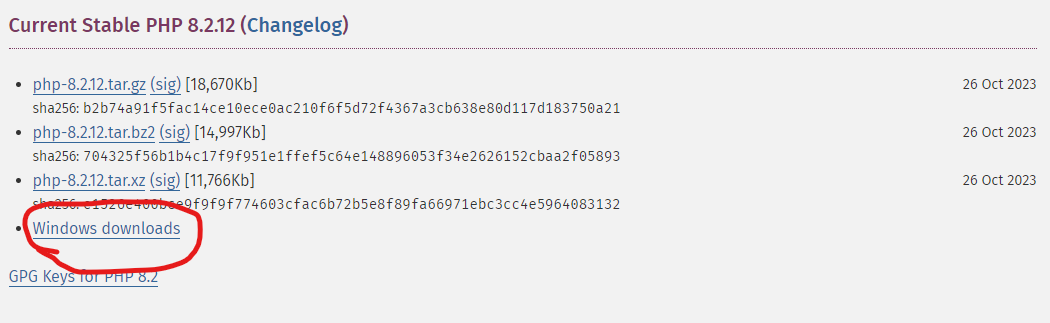
何やらずらっと出てきます。
x86とx64、Non Thread SafeとThread Safeのそれぞれの組み合わせがありそうです。
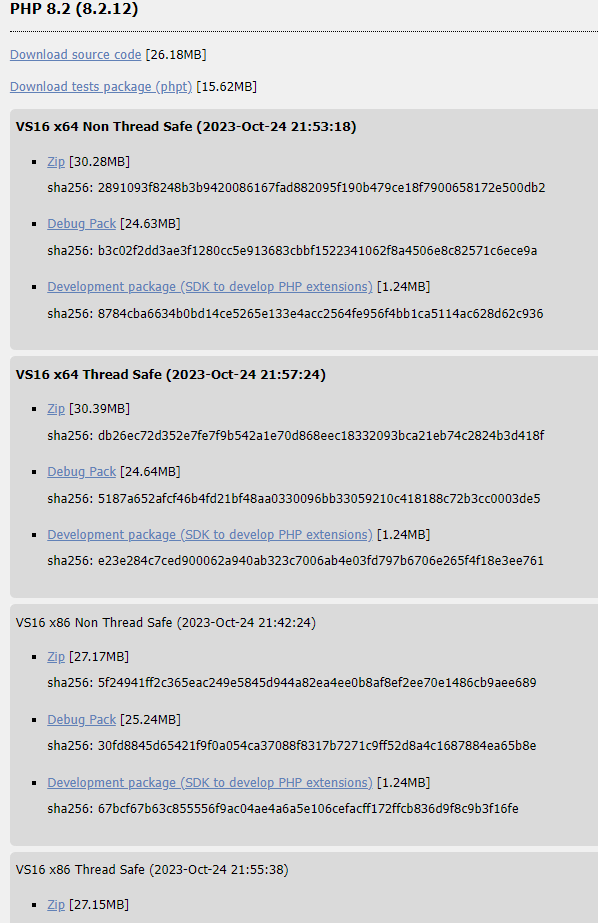
結論から言うと、
自分のPCが
32bit→x86,
64bit→x64
をdlします。確認方法としては、
キーボードの [Windowsマーク]と [X] を同時に押す。
[システム] をクリック。
画面内の [システムの種類] 欄を見る。
![]()
こんな感じで分かると思います。
ではZipを選択し、dlしていきます。
dlしたファイルを解凍します。
この時、フォルダを指定してその中に解凍するか、圧縮ファイル名をフォルダ名にしてその中に解凍してもらうほうがよさそうです。
(そうしないとかなり細かいファイルがダウンロードフォルダに散らばることになります。)
さて、この中身を自分の分かりやすい場所に移していきます。
今回はCドライブ直下にします。
そこにphp8.2というフォルダを作成し、先ほどの中身をコピーします。
C:\php8.2
の中身はこんな感じになります。
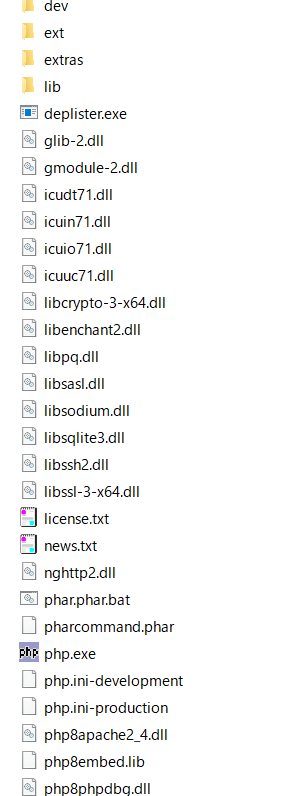
パスを通す
さて、これだけではまだ足りません。
あとはパスを通します。
パスの説明(インストールだけしたい人は飛ばしてください)
ちなみに今の時点でもphpは使えます。
少し試してみましょう。
コマンドプロンプトを起動します。
windowsマークを押して、検索バーに「cmd」と入力すると出てきますので、実行します。
コマンドで
cd C:\php8.2(各自で作ったフォルダ名に変更。私の場合はこれなだけです。)
と入力します。
その中でphp -vと入力してみます。
すると
PHP 8.2.12 (cli) (built: Oct 24 2023 21:15:15) (ZTS Visual C++ 2019 x64) Copyright (c) The PHP Group Zend Engine v4.2.12, Copyright (c) Zend Technologies
と表示されました。
では、ディレクトリを変えて試してみます。
何でも良いのですが、とりあえず一つ上の階層に戻ってみます。
cd ../
と入力します。
同じくphp -vを入力してみると、
'php' は、内部コマンドまたは外部コマンド、 操作可能なプログラムまたはバッチ ファイルとして認識されていません。
となるはずです。
これはphpというコマンドを打った時のディレクトリ内にphp.exeが存在するかを見ているからです。
そのファイルがあれば、PCさんは「あ!phpって入力されたからこのファイルを実行しよう!」となってくれますが、
無い場合は後者のようになります。
さらに、今のままだとコマンドで毎回このディレクトリに移動するのを入力しなくてはいけません。
コマンドプロンプトを起動するたびに、cdコマンドを入力してphpファイルの場所まで向かい、
実行したいphpファイルの相対パスなり絶対パスなりを入力します。それは非常に面倒です。
例えば今のまま、C:\test\test.phpを実行したいとします。
するとコマンドは絶対パスならこうなるはずです。
C:\php8.2\php C:\test\test.php
相対パスでもこうです。
php C:\test\test.php
C:\php8.2\php test.php
要はファイルの場所に移動するか、phpの場所まで移動した上で、少なくともどちらかのパスは記述する必要があるわけです。
毎回これはめんどくさいですよね。
それがなんとパスを通せばこうなります。
php test.php
これはやるっきゃない!となるので、みんなやっているというわけです。
だから楽するためにパスを通そう!というだけの話です。
別にやらなくてもいいけど、やらない手はないよ?くらいのものです。
もっと別の教え方ないの?という方は以下の記事とか分かりやすいかもしれないです。
qiita.com
パスを通す
では、パスを通していきます。
* キーボードの [Windowsマーク]と [X] を同時に押す。
[システム] をクリック。
画面内の [システムの詳細設定] 欄を押す。
右下の環境変数を押す
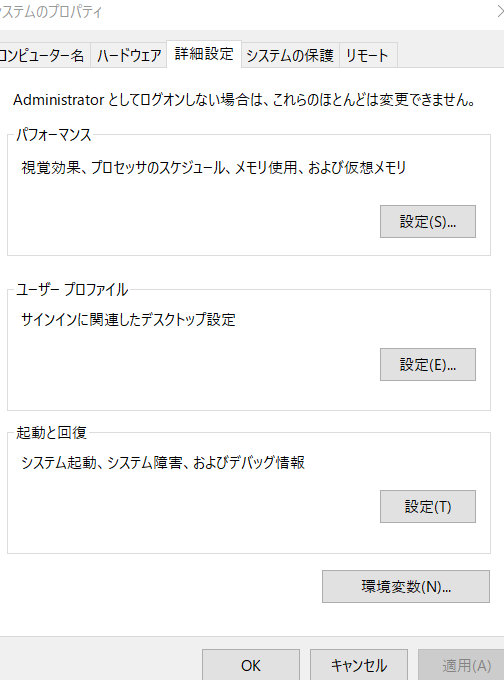
ユーザの環境変数(上半分)とシステム環境変数(下半分)があるので、システム環境変数の方を見る。
変数がPathとなっているものを編集。
その中で新規を押し、さっきインストールしたC:\php8.2を入力

![]()
OKを押して閉じます。
ここは重要。一旦コマンドプロンプトを終了します。
exitとか入れると閉じてくれます。
その上で、もう一度開いて、ディレクトリはどこでもいいのでphp -vを入力してみてください。
PHP 8.2.12 (cli) (built: Oct 24 2023 21:15:15) (ZTS Visual C++ 2019 x64) Copyright (c) The PHP Group Zend Engine v4.2.12, Copyright (c) Zend Technologies
が表示されているはずです。
ここまでくると達成感がありますね。
あとはローカルでのphpコマンドは思うがままです。
非常にシンプルで分かりやすくて好きです。
一応、備忘録として。
where php
とコマンドプロンプトで入力すれば、php.exeの場所が分かるっぽいです。
では、次回はApacheをインストールしていきます。
読んでいただき、ありがとうございました。
参考
https://webkaru.net/php/windows-php-instal/
https://webkaru.net/php/windows-php-confirmation/
https://www.media.hiroshima-u.ac.jp/services/print/mochikomi-pc/windows-32bit-64bit/