 基礎からのWebアプリケーション開発入門のハンズオンをしていくにあたり、Apacheをインストールしていきます。
基礎からのWebアプリケーション開発入門のハンズオンをしていくにあたり、Apacheをインストールしていきます。
Apacheをダウンロード
Apacheの公式サイトへ。
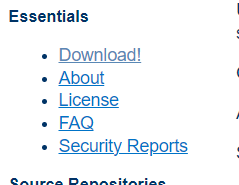
Files for Microsoft Windowsを選択します。
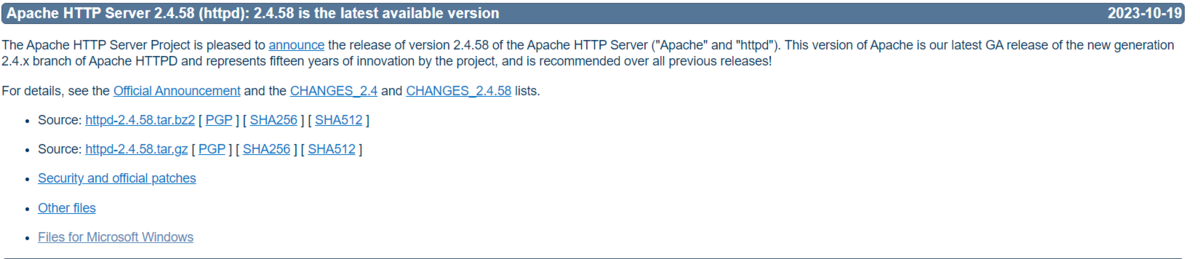
その先にこんな画面が出てきます。
Windowsではバイナリファイル(ここでは.exeなどの実行ファイルのこと)を公式で配布していないので、
以下のいずれかからDLしてね、ということらしいです。
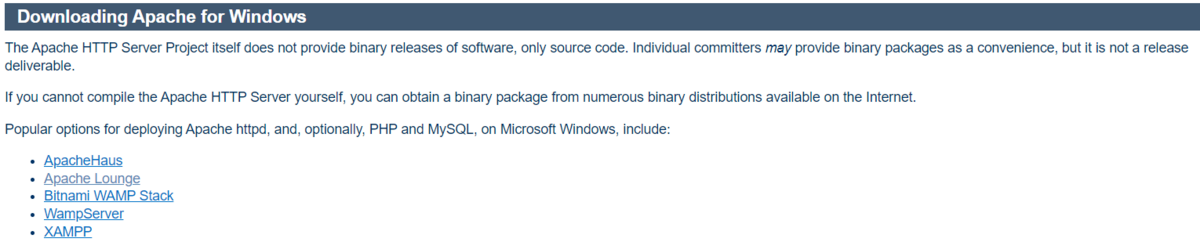
他のサイトで見たところ、Apache LoungeからDLされている方が多いので私も同様にしました。
自分のwindowsが何bitかは
Windowsマーク + xを押して、「システム」を選択。「システムの種類」蘭に書いてあります。
該当するものをDLします。
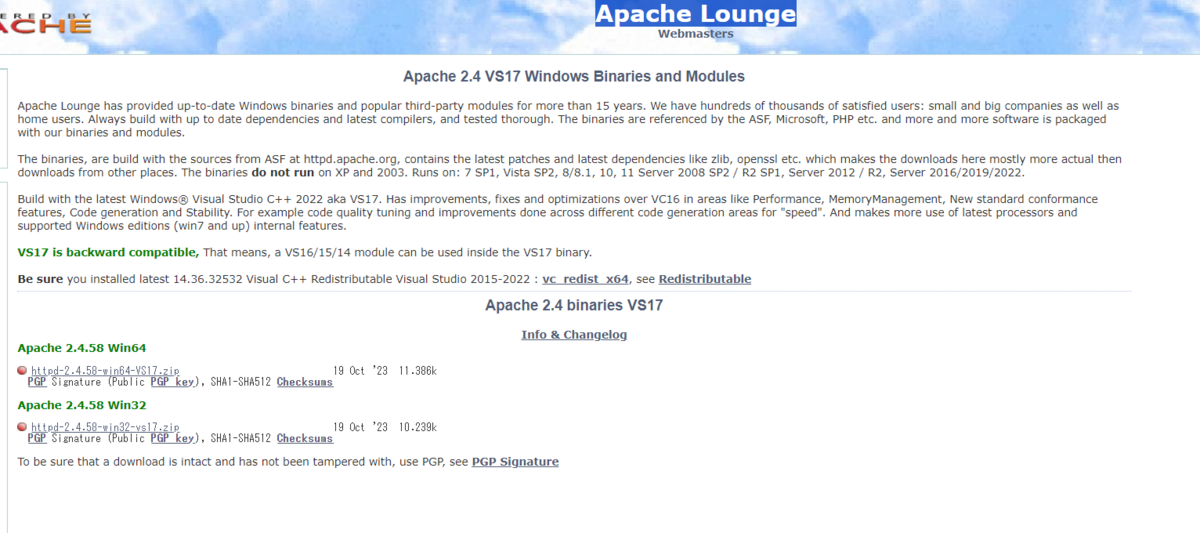
DLは完了です。
Apacheインストール
次にApacheをインストールしていきます。
インストールなどというと仰々しく聞こえますが、実際にはただフォルダを移動するだけです。
ついでに、今後コマンドを短い入力で済ませるようにパスを通します。
たったのそれだけです。楽勝楽勝。やっていきます。
先ほどDLしたファイルを解凍すると、こんなのが出てくると思います。
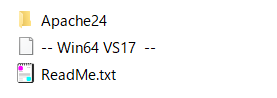
これを任意の場所に移動します。
私の場合は前回phpを配置したのと同じ、Cドライブ直下に配置します。
この場所にした理由は分かりやすいから、ただそれだけです。
試しにコマンドで起動してみます。
コマンドプロンプト起動し、cd C:\Apache24\binへと移動します。
次のコマンドを入力します。
httpd
以下のような画面が出た場合は許可します。

chromeでもなんでもいいので、ブラウザを開き、以下のURLを入力します。
http://localhost/
以下の画面が出れば成功です。
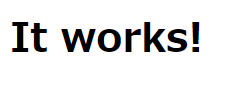
今何が起きているかをざっくりというと、
「このPCの80番ポートで、Apacheが何かを受信するのを待っている」という状態です。
そこに対して、ブラウザを使って今操作しているPCに対してリクエストを送りました。
URLを入力してそこに飛んだ = URLに入力したPCに対してリクエストを送った結果、
画面のデータが返ってきて、それがブラウザに表示されたということです。
今回で言うならば、今操作しているPCにリクエストを送り、返ってきたデータが「It Works!」という文字のデータで、
それがブラウザで表示されたということになります。
また、portも実は指定しています。
実はホスト名の後にport番号を指定してURLを入力できます。
以下の二つを試してみてください。
http://localhost:80/
81を指定したほうは失敗すると思います。
省略はされていますが、実は陰でこっそり80番を指定していたのです。
何故80番なのかとかは以下が分かりやすいです。
単純に、世界中の誰が開発するときも楽なように、そういう風に合わせようねという話です。
ASCII.jp:Webサーバは80番ポート以外使ってはいけないの? (1/2)
80番ポート(ポート80)とは - 意味をわかりやすく - IT用語辞典 e-Words
パスを通す
ここからはパスを通していきます。
作業の度に毎回、 cd C:\Apache24\binをしてからhttpdとしてApacheを起動するのはめんどくさいです。
なので、どこのディレクトリにいてもhttpdと一発することでApacheを起動出来たらどれだけいいか…。
これを実現するのがパスです。
早速通していきます。
windowsマーク + xでシステムを選択。
その画面の中の「システムの詳細設定」を選択。
以下の画面から環境変数を選択。

「システム環境変数」の方の変数が「Path」となっているものを選択し、編集。
新規を押し、先ほどApacheを起動するために移動した場所を追加します。
私ならこうです。C:\Apache24\bin
こうすることで、常にPCはこのパスの場所を認識してくれている状態になります。
本来はあるファイルがある場所までコマンドで移動しないと使えなかったものが、どこにいても使えるようになります。
そのファイルがある場所をPCが分かっているので、一見よくわからんhttpdとか入力されても、
「う~んこのコマンド良く分からんけどパスに設定された中にあるか??」と探してくれて、
「お!Apacheのやつじゃん!!実行しよ!!」となってくれます。
さて、一度ctrl + cなどでApacheを終わらせ、exitなどをコマンドプロンプトに入力して終了します。
再起動しないとパスを読み込んでくれないことがあるので。
もう一同コマンドプロンプトを起動して、移動などはせずにhttpdとだけ打ってみます。
起動できたのではないでしょうか。
終わり
これにてApacheインストール完了です!!
準備は整いましたのでハンズオン開始していきます。
お読みくださり、ありがとうございました!!