 今回は、はてなブログPROのSEO対策の一環として、GoogleサーチコンソールとGoogleアナリティクスに登録していきたいと思います。
今回は、はてなブログPROのSEO対策の一環として、GoogleサーチコンソールとGoogleアナリティクスに登録していきたいと思います。
サーチコンソールとはそもそも何なのか?
公式だと以下のように書かれています。
Google 検索での掲載順位を改善する
Search Console のツールやレポートを使うことで、サイトの検索トラフィックや掲載順位を測定できるほか、
問題を修正し、Google 検索結果でのサイトの注目度を高めることができます
つまり、
今自分のブログはどれくらいの順位なのか
どのようにアクセスされているのか
どういうワードで検索されているか
など、ブログを運営する上で重要な情報を確認できるツールのようです。 とにかく、登録して見ます。
まずはGoogle Search Consoleへ。 すると、以下の選択を迫られるかと思います。 今回は独自ドメインを持っていますので、ドメインを選択します。
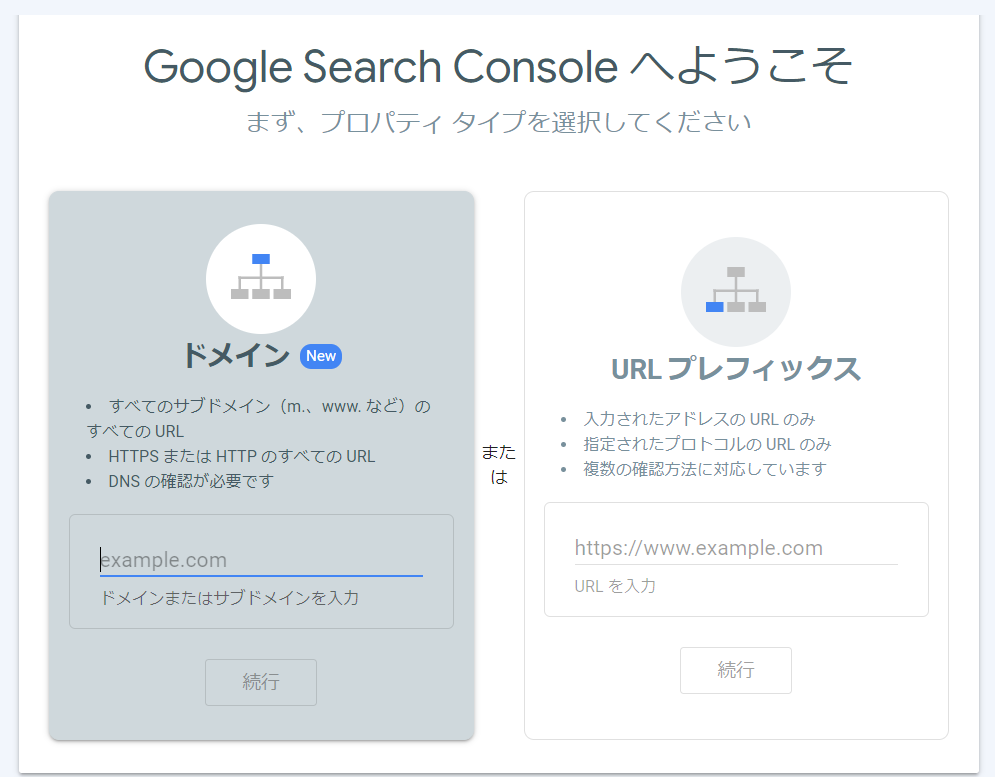
入力欄にこのサイトのドメインを入力します。 すると、こんな画面に行きます。 このあとは画像の3の下に表示されるURLのような値をドメインを契約しているところへ登録しに行きます。 ドメインのDNSレコードというものに、この値を追加します。
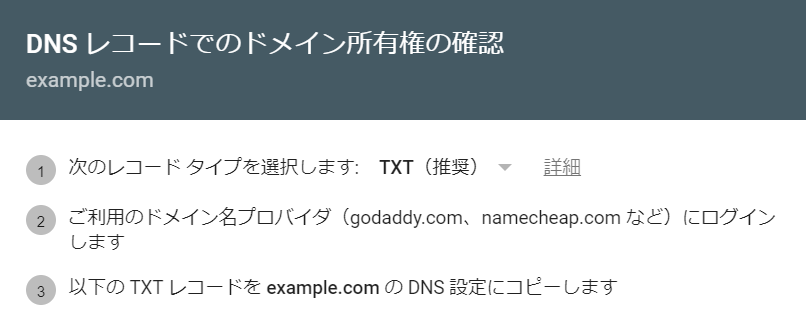
私の場合はお名前.comなので、サイトへ行きログインします。 ドメインの一覧へ。
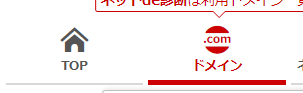
リンクになっているドメイン名をクリックし、ドメイン詳細画面へ行きます。 画面の下へ行くと以下のようなボタンがあるので押します。

ドメイン名を選択し、「次へ」。 以下の画像の箇所から設定画面へ飛びます。

はてなPROでドメインを登録されたことのある方ならお気づきかもしれませんが、 最初にレコードを登録したはずです。 あの時と同じ要領ですね。
以下のVALUEのところに先ほどサーチコンソールの画面でコピーしたURLのような値を貼ります。
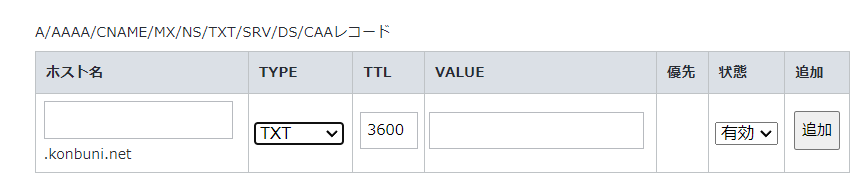
しっかりレコードを追加します。 ただここの画面で追加するだけでは追加されず、画面の案内に沿って最後までちゃんと登録します。(ロード画面のようなものまで) 私の場合、追加したつもりがされてない、というミスが何度かありました。
DNSレコードが追加されていることが確認出来たら、Search Consoleの画面へ戻ります。 以下の「確認」ボタンを押し、確認できました、という画面になるまで何度か確認を押してみるか、しばらく待って押します。 すぐには反映されないようです。私の場合、数分かかりました。
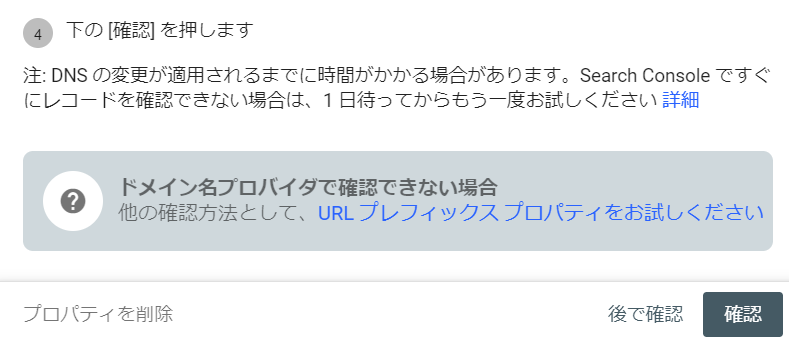
確認が取れると、先へ進みます。

無事、登録できたようです。 登録した時点ではまだデータが確認できないようなので、少し経ったら確認してみようと思います。 最後までご覧いただき、ありがとうございました。